Obsah
 PlayOnLinux je Front-End pro populární program Wine, který umožňuje spouštět aplikace ze systému Microsoft Windows na jiných, převážně unixových operačních systémech (mezi nimiž je i Mageia). Asi největší funkce tohoto programu spočívá v jednoduché instalaci aplikací pro Microsoft Windows. Není přeci nic jednoduššího, než si najít program, který chcete instalovat, a nechat PlayOnLinux, aby instalaci provedl za Vás.
PlayOnLinux je Front-End pro populární program Wine, který umožňuje spouštět aplikace ze systému Microsoft Windows na jiných, převážně unixových operačních systémech (mezi nimiž je i Mageia). Asi největší funkce tohoto programu spočívá v jednoduché instalaci aplikací pro Microsoft Windows. Není přeci nic jednoduššího, než si najít program, který chcete instalovat, a nechat PlayOnLinux, aby instalaci provedl za Vás. 
- Autor: Quentin PÂRIS & Aymeric PETIT
- Licence: LGPL (GNU Lesser General Public License)
- Domovská stránka: http://playonlinux.com/
- Stažení PlayOnLinux: http://www.playonlinux.com/en/download.html
Instalace a spuštění
Z oficiálních zdrojů
Instalace
Pokud nemáte závažný důvod vlastnit nejaktuálnější verzi PlayOnLinux, zvolte tento postup.
V rámci Vámi využívané architektury Wine je třeba nainstalovat příslušnou verzi PlayOnLinux:
- Pokud používáte 32-bitový Wine nebo ještě žádný Wine v systému nemáte, nainstalujte 32-bitovou verzi PlayOnLinux
- Pokud používáte 64-bitový Wine, nainstalujte 64-bitovou verzi PlayOnLinux
Před instalací se ujistěte, že máte správně nastaveny zdroje softwaru.
- Hlavní nabídka → Instalovat a odebrat software → Vyhledejte „playonlinux“ → Zaškrtněte příslušnou verzi balíčku „playonlinux“ → Klikněte na „Použít“ a potvrďte instalaci
- Přihlaste se jako root a zadejte příkaz:
urpmi playonlinux
Spuštění
Z RPM balíčku na oficiálních stránkách
Instalace
- Přejděte na stránku http://www.playonlinux.com/en/download.html
- Rozklikněte položku „Fedora“
- Klikněte na odkaz „here“ z věty „Go here and install the playonlinux-yum package.“
- Vyberte a stáhněte soubor s koncovkou „.rpm“ (např. playonlinux-yum-4-1.noarch.rpm)
- Otevřete si správce souborů → Přejděte do složky se staženým souborem → Klikněte na stažený soubor pravým tlačítkem → Najeďte na „Otevřít pomocí“ → Zvolte „Instalace software“ → Řiďte se instalačními pokyny
- Přihlaste se jako root → Pomocí příkazu „cd“ přejděte do adresáře se staženým souborem → Zadejte příkaz:
urpmi [NÁZEV_STAŽENÉHO_SOUBORU]
Spuštění
Z archivu TAR.GZ
Instalace
- Přejděte na stránku http://www.playonlinux.com/en/download.html
- Rozklikněte položku „All Distributions“
- Klikněte na odkaz na soubor ve větě „PlayOnLinux: PlayOnLinux_[VERZE].tar.gz“
- Otevřete si správce souborů → Přejděte do adresáře se staženým souborem → Klikněte na soubor pravým tlačítkem → Najeďte na položku „Rozbalit“ → Zvolte „Rozbalit archiv sem, automaticky detekovat podsložku“
- Pomocí příkazu „cd“ přejděte do adresáře se staženým souborem → Zadejte příkaz:
tar xzfv [NÁZEV_STAŽENÉHO_SOUBORU]
Spuštění
- Přejděte do rozbalené složky „playonlinux“ → Poklepejte na soubor s názvem „playonlinux“
- Jako běžný uživatel přejděte pomocí příkazu „cd“ do rozbalené složky „playonlinux“ a zadejte příkaz:
./playonlinux
Práce s programem
Okno programu
Když program spustíte, vyskočí na Vás jednoduché okno. Nyní si popíšeme jeho hlavní části:
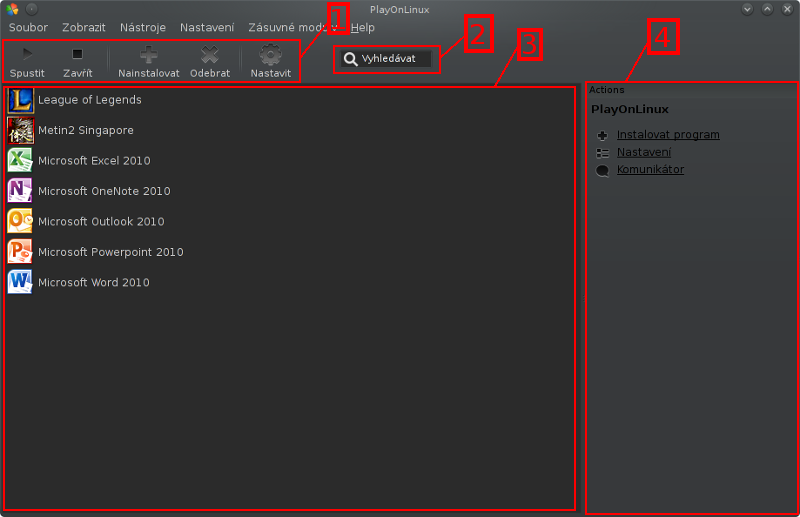
- Hlavní ovládací panel - Panel, pomocí kterého můžete pracovat s konkrétními aplikacemi a instalovat aplikace nové
- Vyhledávací pole - Pomocí vyhledávacího pole lze prohledávat seznam nainstalovaných aplikací
- Seznam aplikací - Seznam nainstalovaných aplikací připravených ke spuštění
- Boční ovládací panel - Ovládací panel, ze kterého lze nastavovat PlayOnLinux a ovládat konkrétní aplikace
Instalace nových aplikací
Pro instalaci nové aplikace pro systém Microsoft Windows vyberte v hlavním nebo bočním panelu položku „Nainstalovat“, resp. „Instalovat program“. Zobrazí se Vám jednoduché okno:
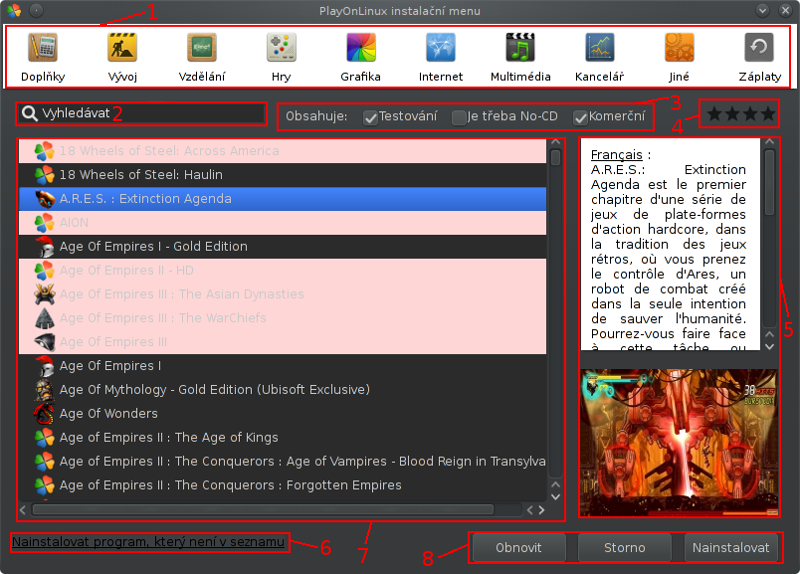
- Kategorie - Kategorie, do kterých jsou aplikace členěny. Nejvíce je zaplněna kategorie Hry, jak už to vyplývá z názvu samotného programu
- Vyhledávání - Vyhledávací pole, pomocí kterého můžete vyhledávat aplikace k instalaci
- Filtry - Filtrování zobrazených aplikací
- Hodnocení aplikace
- Informace o aplikaci - Krátký popis a fotografie ke zvolené aplikaci
- Instalace jiné aplikace - Funkce, která umožňuje vlastní instalaci jakékoliv aplikace, která se nenachází v databázi
- Seznam aplikací - Seznam dostupných aplikací, které můžete instalovat. Aplikace označené červenou barvou jsou v tzv. fázi beta, kdy ještě není zaručena jejich bezproblémová instalace a chod
- Hlavní ovládací prvky
Jak už jste jistě zjistili, PlayOnLinux obsahuje poměrně rozsáhlou databázi aplikací, které dokáže automaticky instalovat. Prakticky najdete v databázi aplikaci, kterou chcete instalovat (např. Microsoft Office 2010) a PlayOnLinux se postará o instalaci všech potřebných knihoven a nastavení za účelem dosažení nejlepších výsledků. Kromě toho za nás stáhne i verzi Wine, pod kterou aplikace běží nejlépe. U komerčních aplikací je třeba mít k dispozici instalační soubor, popř. disk, ze kterého lze aplikace instalovat. U aplikací zdarma lze většinou zvolit možnost automatického stažení programu pomocí internetu.
Pokud chcete instalovat program, který není v databázi obsáhlý, stačí kliknout na odkaz „Nainstalovat program, který není v seznamu“ a řídit se pokyny.
Správa verzí Wine
PlayOnLinux umožňuje provozovat na jednom systému více verzí Wine (různé verze i architektury). To přináší obrovské výhody, jelikož kompatibilita většiny aplikací pro Windows je na verzi Wine velmi závislá.
U každé aplikace lze nastavit konkrétní verze Wine v dialogu nastavení. Ten zobrazíte kliknutím na konkrétní aplikaci v seznamu nainstalovaných aplikací a zvolením odkazu „Nastavit“ v bočním ovládacím panelu.
Správu verzí Wine můžete otevřít kliknutím na „Nástroje“ v hlavní nabídce a zvolením „Spravovat verze Wine“. Po rozkliknutí se zobrazí přibližně takovéto okno:

- Architektury - Pomocí těchto karet lze přepínat mezi správou verzí Wine 32-bit (x86) a 64-bit (amd64)
- Dostupné verze Wine - V této části lze vybrat verzi Wine, kterou chcete na svůj systém nainstalovat, a kterou budete moct určit pro různé aplikace
- Nainstalované verze Wine - V této části můžete vidět verze Wine, které již máte nainstalované
- Tlačítko instalace - Pomocí tohoto tlačítka lze po označení položky v sekci „Dostupné verze Wine“ nainstalovat konkrétní verzi
- Tlačítko odinstalace - Pomocí tohoto tlačítka lze po označení položky v sekci „Nainstalované verze Wine“ odebrat různé verze