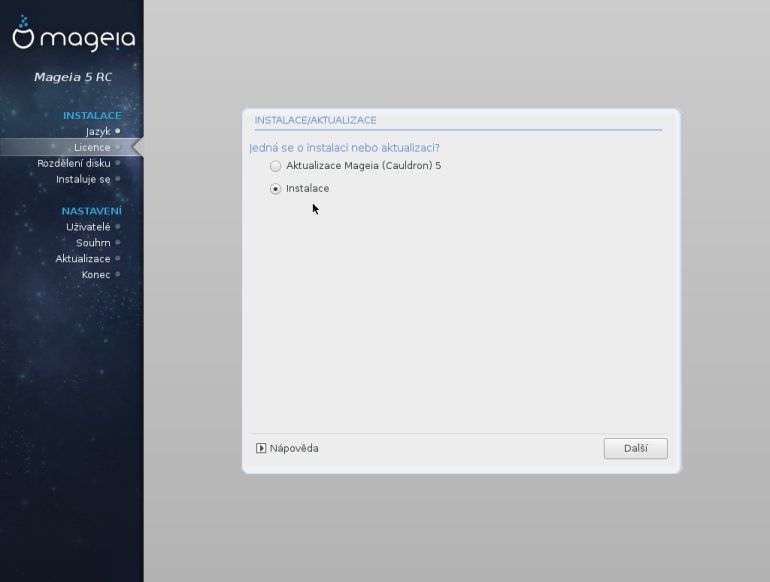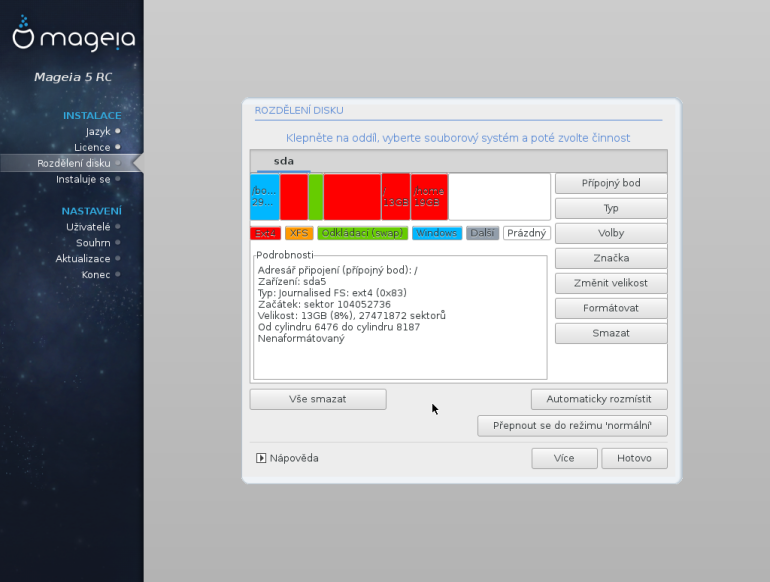Obsah
Instalace na systémech s UEFI firmwarem
1)Následující návod je určen ke shromáždění co nejvíce informací 2)3)4)5)6), k samostatné nebo dualboot instalaci Mageie vedle Windows 8 a výše, které budou použity pro oficiální dokumentaci a wiki stránky.
![]() Pro instalaci Mageie vedle Microsoft Windows 7 pod BIOS Legacy (bez UEFI) přejděte na stránku Instalace Mageie v dualboot s Windows 7.
Pro instalaci Mageie vedle Microsoft Windows 7 pod BIOS Legacy (bez UEFI) přejděte na stránku Instalace Mageie v dualboot s Windows 7.
BIOS nebo UEFI firmware
Firmwary UEFI se objevily již před několika lety, aby nahradily BIOS firmware a jeho omezení (limitován pro použití disků do 2TB, jen 4 oddíly, nedostatek velikosti záznamu MBR pro kompletní zavaděč, atd.). V současnosti nové základní desky mají podporu UEFI firmwaru, ty ale také mají zabudovaný kompatibilní mód BIOS (často označován jako CSM nebo Legacy), o kterém ani nemusíte vědět. Přejdete-li do nastavení BIOSu, vyberte UEFI nebo kompatibilní mód BIOS (v podstatě UEFI jsou oba).
Kdy vybrat kompatibilní mód BIOS:
- jste doposud s tím spokojeni
- již máte disk s tabulkou oddílů MS-DOS a nechcete jej přeformátovat s tabulkou GPT (GUID Partition Table) (i když můžete použít GPT disk s BIOS firmwarem)
- již máte nainstalován jiný OS pod BIOSem. Nikdy nemíchejte oba režimy a to i na samostatných discích!
Kdy vybrat mód UEFI:
- máte nový počítač, dobrý nápad začít s UEFI módem
- již máte nainstalovaný jiný OS pod UEFI (např. Windows 8.1 64 bit). Nikdy nemíchejte oba režimy a to i na samostatných discích!
Co je dobré vědět:
- instalace pod UEFI je možná od verze Mageia 5 a vyšší. Povýšení systému z Mageie 4 a nižší běžící v režimu jiném než UEFI není podporováno.
- UEFI vyžaduje rozdělení disků GPT (GUID Partition Table)
- UEFI vyžaduje „EFI system partition“ (ESP) - je to zvláštní typ oddílu disku s velikostí okolo 300MB (100MB jen pro Windows) a připojen jako
/boot/EFI - V nastavení BIOSu volba „Secure boot“ nemá nic společného s UEFI (i když to vyžaduje UEFI) a musí být vypnuta (nelze na ARM zařízeních certifikovaných Microsoftem)
- vyžaduje-li váš hardware některá speciální nastavení, přejděte na stránku Kernel a GRUB
- použijte jen média pro 64bit architekturu. DVD Dual-arch není hotové pro spuštění pod UEFI.
Jak odlišit režim BIOS od UEFI pro Mageia spustitelná média:
- rozdíl mezi spuštěním instalačního DVD pod BIOS Legacy a UEFI:
Terminologie použitá na této stránce:
- instalace systému pod BIOS firmwarem nebo kompatibilním módem BIOS je označován jako „Legacy“ a UEFI firmware jako „UEFI“
- mechanické disky a SSD rovněž jako „disky“
- zabýváme se jen zvláštnostmi UEFI, instalace pod Legacy přejděte na Instalace systému
Jak připravit instalační média
Obecné instrukce pro Mageiu 5
Počínaje Mageia 5 beta 3 je integrace UEFI hotova a instalace by měla být přímočařejší. Pro klasické a live instalace v EFI:
- „Secure Boot“ musí být v BIOSu vypnuto
- Spuštění DVD by mělo fungovat snadno
- Není třeba se starat o tabulku GPT disku před zahájením instalace, jelikož instalátor si sám vynutí rozdělení oddílů s GPT.
- Pro instalaci zavaděče můžete zvolit, který disk je ten spouštěcí, ale pak zavaděč není možné změnit, vynutí si GRUB2-EFI.
Použití CD/DVD
Stáhněte obraz .iso Mageie, zkontrolujte kontrolní součet a stačí jej už jen vypálit na médium kliknutím na příkaz „Vypálit iso obraz“
Použití USB flash disku
Pro snazší přípravu USB flash disku použijte IsoDumper .
Instalace z USB flash disku
- spusťte instalaci z kopie na USB flash disku. Předem upravte nastavení BIOSu pro první spouštěcí zařízení a nebo vyberte spouštěcí zařízení přímo.
- jakmile dosáhnete seznamu spouštěcích záznamů s Mageiou, vyberte záznam končící s „
usb“ - klasický instalátor ve fázi 2 v X serveru havaruje se zprávou „
no display found“, jelikož UEFI nepodporuje/neposkytuje mód VESA. Zde je směšná část… chvilku vydržte… spatříte, že „X server pomalu startuje“ a během 15-60 sekund se dostane zpět na začátek a instalace započne. - ve
Vlastní rozdělení diskunastavte oddíl EFI na/boot/EFI - proběhne obvyklá instalace
- restartujte počítač
Instalace na čistý samostatný disk
Zde je uvítací obrazovka instalátoru Mageie. Vyberte „Instalovat Mageie“.

Následují postup je stejný jako v klasické instalaci.

Dualboot instalace
S volným místem na disku
Vezmeme si například instalaci Mageie vedle jiné Linuxové distribuce.
Obrazovky jsou stejné až na dvě věci uvedené výše:
- je výběr upgradu (povýšení) a instalace, pokud předchozí instalace byla Mageia:
- a rozdělení disku:
Dostupné možnosti jsou:
- Použít volné místo - nemusíte nic víc dělat, systém automaticky vytvoří oddíly v závislosti na dostupném volném místě na disku a využije jej zcela pro:
- oddíl pro
/maximálně 50GB - oddíl pro
swapmaximálně 4GB - oddíl pro
/home, pokud je celkově dostupné volné místo vyšší jak 30GB, nižší jak 30GB kořen/a/homejsou na stejném oddílu
- Použít existující oddíly - znamená, že oddíly nebudou využity jinak
- Smazat a použít celý disk - chcete-li se zbavit všeho, co je na disku
- Vlastní rozdělení disku - zvolíme právě tuto možnost
Nyní vytvoříme oddíly a správně připojíme jako:
- oddíl s nejméně 12GB, naformátován do
ext4, bude připojen jako/ - pokud možno větší oddíl (v rámci vašich aktivit), naformátován do
ext4, bude připojen jako/home - swap oddíl, pokud již nebyl vytvořen
- musíte také vytvořit a připojit oddíl ESP jako
/boot/EFI
K vytvoření oddílu klikněte na prázdné místo a pak na Vytvořit:
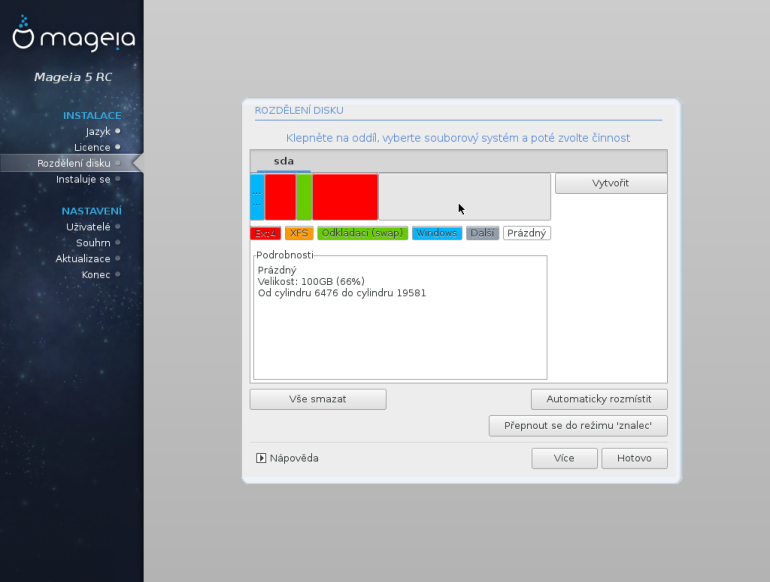
Kursorem myši nastavte velikost a myslete na změnu typu souborového systému na ext4 a přípojný bod na / (nejsou ve výchozím nastavení).
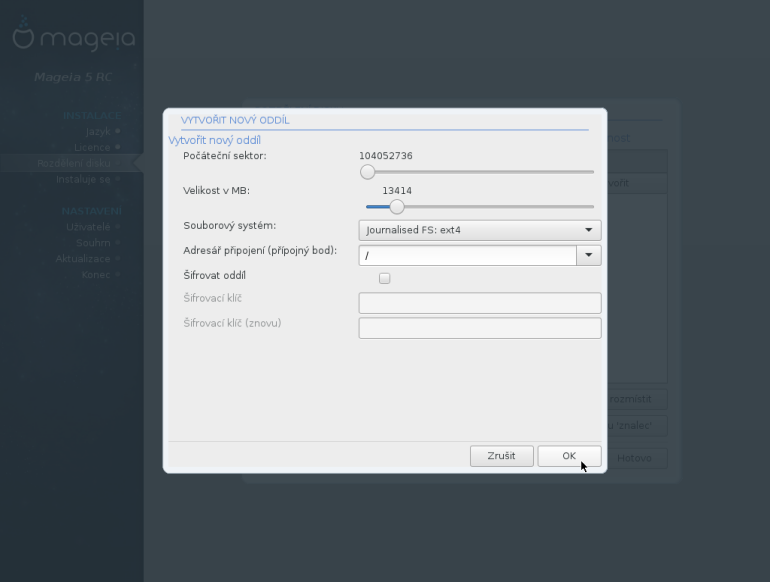
Proveďte stejně tak pro /home.
Pokud jste zapomněli zvolit typ souborového systému, klikněte na Přepnout do režimu 'znalec' a pak na typ. Ke změně přípojného bodu klikněte na Přípojný bod:

Poslední, co je velmi důležité, zkontrolujte, zda ESP je má přípojný bod /boot/EFI. Oddíl musí existovat, byl vytvořen během první instalace, i když ne Linuxem.
Na snímku obrazovky výše je připojen na /media/windows. Abychom tak učinili, klikněte na ESP (oddíl o velikosti přibližně 300MB, označen modře) → Přípojný bod → vyberte /boot/EFI.

Na snímku obrazovky výše je vše v pořádku, klikněte na Hotovo. Zpráva vás upozorní o zapsání tabulky oddílů, následující je stejné jako v případě běžné instalace.
Bez volného místa, za použití stávajících oddílu
V tomto případě vyberte:
- Použít existující oddíly, nebo
- Vlastní rozdělení disku
a nastavte oddíl na přípojný bod / a /home. V případě potřeby klikněte na Souborový systém pro výběr typu na ext4. Vždy zkontrolujte, aby měl oddíl ESP přípojný bod /boot/EFI.
Dualboot společně se systémem Windows v UEFI
Tato část zapadá do nejčastějších případů, kdy je počítač dodáván s předinstalovaným Windows na celém disku. K dispozici jsou dvě možnosti:
- Použít volné místo na oddílu s Microsoft Windows® - automatický způsob, kdy instalátor detekuje a připojí ESP, uvolní místo a vytvoří oddíly
/,/homeaswapbez jakýkoliv otázek. - Vlastní rozdělení disku - ruční způsob, kdy budete muset vytvořit oddíly
/,/home,swapa další oddíly, budete-li chtít, nastavte jejich velikost a připojte je s ESP. Pomocí této volby můžete také změnit velikost diskového oddílu vytvořeného systémem Windows nebo třetích stran před spuštěním instalace Mageie.
Předpříprava
- „Secure boot“ musí být v BIOSu vypnuto
- Rychlé spuštění (aka FastBoot) musí být vypnuto. Pro více informací přejděte na Vypnutím funkce rychlého spuštění (Fast Boot) ve Windows 8
- Defragmentujte hlavní oddíly s Microsoft Windows®
- Zkontrolujte, zda je alespoň 30GB volného místa oddílu s Microsoft Windows®
- Zálohujte si svá důležitá data!
Použít volné místo na oddílu s Microsoft Windows®
První obrazovky instalátoru jsou stejné jako obvykle, po výběru této volby instalátor zobrazí upozornění o nalezeném oddílu s Windows a spočítá jeho velikost:

Pod možností výběru Použít volné místo na oddílu s Microsoft Windows® můžeme vidět instalátorem navržené volné místo pro Mageiu (26GB) a zbývající místo pro Windows (123GB). Předpokládanou velikost pro Mageiu můžeme zvětšit:

Přesuňte kurzor myši na ohraničení mezi oddíl Windows (světle modře) a Mageiu (tmavě modře) a zobrazí se oboustranná šipka (označeno červeně na obrázku níže).

Stiskněte levé tlačítko myší, držte a pohybujte směrem doleva/doprava pro zvětšení/zmenšení oddílu Mageie. Pamatujte na to, že vámi zvolená velikost (36GB na obrázku) je pro celou Mageiu (/, swap a home). Je-li hotovo, klikněte na tlačítko Další.

Bezpečnostní varování, jste-li si jist, klikněte na tlačítko Další:

A další, které říká, že v příštím spuštění provede Windows automatickou kontrolu.

Klikněte na tlačítko Ok a instalace proběhne podobně jako pod Legacy.
Vlastní rozdělení disku
Tuto možnost použijte, pokud chcete mít úplnou kontrolu instalace. Například vytvořit více oddílů, než jen tradiční tři nebo chcete-li instalaci částečně z volného prostoru, částečně s využitím stávajících diskových oddílů a částečně použít volné místo na oddílu Microsoft Windows®.
Zde je příklad, kdy chceme nainstalovat Mageiu na čtyři oddíly (/, /usr, /home a swap) disku, který má nějaké volné místo, nepoužitý oddíl a oddíl Microsoft Windows®. V kroku rozdělení disku vyberte Vlastní rozdělení disku.

Vytvoříme oddíl /home z volného místa. Vyberte jej a klikněte na Vytvořit:

V řádku Velikost v MB: systém standardně nastaví velikost na 1884MB, zvětšíme jej pomocí posuvníku na maximum. Také nastavíme Souborový systém: na ext4 a Přípojný bod: na /home pomocí rozbalovacího seznamu. Klikněte na Ok:

Níže vidíme, že oddíl /home je připraven. Použijeme nyní existující oddíl sda5 pro /. Tento oddíl je naformátován do souborového systému NTFS, který změníme kliknutím nejdříve na Přepnout do režimu 'znalec':

Vyberte souborový systém: ext4:

Budete upozorněni, že ztratíte všechna data na vybraném oddílu!. Souhlasem klikněte na Ok:

Klikněte na Přípojný bod: pro nastavení na /. Na obrázku můžeme ověřit, zda oddíl je v souborovém systému ext4 (označen červeně) a připojen jako /:

Nyní zmenšíme oddíl Windows (C:) k vytvoření oddílu /usr. Klikněte na oddíl sda4 (označen modře) a poté na Změnit velikost:

Napište čísly do pole Nová velikost v MB: vámi zvolenou velikost. Například 70000:

a můžete poté vidět nově vytvořené volné místo. Klikněte na něj a pak na Vytvořit:

Nastavte na maximální velikost za použití +: Pro rychlé nastavení hodnoty na maximum, klikněte na + pravým tlačítkem myši

Nastavte Souborový systém: na ext4 a Přípojný bod: na /usr. Klikněte na Ok:

Na obrázku níže ověříme, že oddíl sda10 je správně připojen na /usr a souborový systém je správně na ext4:

Jako poslední vždy zkontrolujte, že máte oddíl ESP (většinou je to sda1 nebo sda2 (na obrázku)) připojený na /boot/EFI. Ověřit můžeme kliknutím na daný oddíl, Prohlížet a měl by se zobrazit podadresář inspect_tmp_dir. Pokud ne, napravte jej kliknutím na Přípojný bod:

Máte více disků
Nejdříve si pročtěte část Instalace na čistý samostatný disk, zde jsou uvedeny rozdíly, pokud máte více disků:
Zde v rozdělení disků

Klikněte na rozbalovací seznam ve vrchním pravém rohu a vyberte disk(y), které se použijí, s vědomím, že:
- Použít volné místo
Využije volného místa na disku bez ohledu na disk, vybrán nebo ne, externí nebo interní. Pamatujte na to, že během spuštění počítače musíte mít oddíl ESP (EFI system partition) dostupný, takže by jste jej neměli dávat na externí disk.
- Použít volné místo na oddílu s Microsoft Windows® (ne tak jak na obrázku).
Tato volba jen využívá místa uvolněného správcem disku v Microsoft Windows®. Jeden nebo více disků na tom nic nemění. Vyberte ten disk, na kterém je oddíl s Windows.
- Použít existující oddíly
Měly by být na odlišném disku, proto použijte rolovací seznam k výběru disků a připojte oddíly.
- Smazat a použít celý disk
Bude se to týkat pouze vybraného disku, ostatní jsou vynechány.
- Vlastní rozdělení disku
Jako obvykle, univerzální možnost pro rozdělení, ale jsou potřeba nějaké zkušenosti.
Řešení problémů
Pro základní informace nastavení GRUB Legacy nebo GRUB2 si pročtěte stránku Jak nastavit volby kernelu v GRUB Legacy/GRUB2
Windows 8.1 nenabootuje - oprava GRUBu 2
Při spuštění Windows 8.1 systém nenabootuje, zobrazí se černá obrazovka, kde je napsáno:
error: file /efi/microsoft/boot/bootmgfw.efi not found error: you need to load the Kernel first
Musíme přidat zápis Windows do menu GRUBu, viz. níže.
Automatická aktualizace GRUBu 2
Ruční aktualizace GRUBu 2
Pokud je nějaký problém, můžete aktualizovat pod Mageiou. V konzoli pod rootem zadejte příkaz:
# ll /dev/disk/by-uuidd
a zapište si UUID pro ESP oddíl (na obrázku sda2):

Pak příkazem:
# vim /boot/grub2/custom.cfg
Možná preferujete jiný textový editor než vi. Důležité je opsat sedm řádků (pozn. wikera: pod řádkem „#Add any extra custom menu entries in here:“, nepřikládáme obrázek z důvodu snadné kopie příkazů; řádek s „Windows 10“ přepište číslo na verzi vašeho stávajícího systému Windows):
#Set non-graphical text/background colours
set menu_color_normal=cyan/blue
set menu_color_highlight=white/blue
#Add any extra custom menu entries in here:
menuentry 'Windows 10' {
insmod part_gpt
insmod fat
insmod search_fs_uuid
insmod chain
search --fs-uuid --no-floppy --set=root E638-F309
chainloader ($root)/EFI/Microsoft/Boot/bootmgfw.efi
}
Potřebujete pomoct s vim? Postupujte s následujícím pořadí:
| Klávesa: | Funkce: |
|---|---|
| I | režim vkládání |
| ←↑→↓ | k posunu kursoru |
| CTRL+SHIFT+V | vložte zkopírovaný text |
| Esc | režim příkazů, zobrazí se ve spodní části okna |
| :WQEnter | uloží a uzavře opustí vim |
| nebo :Q!Enter | uzavře vim bez uložení změn |
Pro přepnutí US klávesnice na CZ použijte klávesu Pause Break. Symbol „|“ provedete stisknutím klávesy Alt Gr+W.
Další možný postup:
V případě, že os-prober správně nezapíše záznam pro Windows 8, můžete přidat do /boot/grub2/custom.cfg
následující:
menuentry 'Windows 8.1' {
insmod part_gpt
insmod fat
insmod chain
set root='hd0,gpt2 '
chainloader ($root)/EFI/Microsoft/Boot/bootmgfw.efi
}
Výše uvedené příkazy lze namísto toho zadat do /etc/grub.d/40_custom a následně příkazem pod rootem:
# grub2-mkconfig >/boot/grub2/grub.cfg
os-prober nefunguje s LVM (Logical Volumes Manager), i když je zadán GRUB_PRELOAD_MODULES=lvm v /etc/default/grub
Mageia se již nezobrazí v seznamu efibootmgr

en: Bug#14140 - Zavaděč ztratí nastavení během aktualizace efibootmgrUvedená chyba byla opravena. Nicméně, v případě, že se opět něco takového stane, zde jsou nějaké postupy, jak je možné znovu spustit Mageiu:
Mageia 5: Záchranný systém z klasického DVD Mageia (mimo Live)
Namísto instalace z DVD vyberte možnost „Záchranný systém“, kde se posléze dostanete do textového rozhraní (příkazového řádku), ze kterého si znovu nainstalujete Mageia UEFI zavaděč. Potom restartujte a vše by mělo fungovat jako předtím.
Spuštění disku SuperGrub2
SuperGrub2 disk Tato metoda funguje bezvadně, pokud můžete bootovat z CD či DVD, takže nezapomeňte nastavit v BIOSu seznam prvního bootovacího zařízení. Pokud nevíte, jak se do nastavení BIOSu dostat, prohledejte prosím internet nebo se zeptejte o pomoc na [en] forums, [cs] forum nebo Nastavení BIOSu na specifickém hardwaru.
Podpora USB je stále experimentální.
Existuje několik způsobů, jak se dostat do Mageie s tímto diskem, zvolte například Boot manually… → Operating Systems → kursorovou klávesou ↓ dokud nenaleznete na správném oddílu nejnovější vmlinuz. (Jeden z nich je také záchranný režim).
Spuštění s rEFInd
Ten se osvědčil pro spuštění z USB flash disku. Mohl by tak stejně dobře fungovat i z DVD.
Oprava pořadí zavádění v efibootmgr
Po použití disku SuperGrub2 nebo rEFInd ke spuštění systému Mageia, prvně se přihlaste jako root a pak:
- k zobrazení úplného seznamu dostupných spouštěcích položek, spusťte
efibootmgr. Spatříte hexadecimální číslo záznamu pro Mageiu a spoustu dalších hexadecimálních čísel např.0003,000Cnebo0012. - ke smazání seznamu pořadí zavádění spusťte příkaz
efibootmgr -O - k vytvoření nového seznamu s první položkou pro Mageiu, spusťte
efibootmgr -o <číslo záznamu Mageie>,<následující požadovaný záznam>,<následující požadovaný záznam>. Například, pokud má Mageia v efibootmgr záznam 0006, 000F a 0011, příkaz pak bude:
# efibootmgr -o 000B,0006,000F,0011
restartujte počítač a ověřte, že můžete snadno spustit Mageiu.
Mageia ale není v seznamu!
V tomto případě prvně spusťte:
# efibootmgr -c -d /dev/sda -p 1 -w -L mageia -l \EFI\mageia\grubx64.efi
dle potřeby změňte /dev/sda (disk) a -p 1 (číslo oddílu 1) na správné parametry.
Mageia se nespustí, spadne do bezpečného režimu
7)Během spuštění systému Mageia se může stát, že havaruje do bezpečného režimu, čili terminálu, s úvodní zprávou:
Welcome to emergency mode ! After logging in, type "Journalctl -xb" to view systmen logs, "systemctl reboot" to reboot, "systemctl default" or ^D to try again to boot into default mode. Pro zahájení údržby je třeba zadat heslo uživatele root (nebo stiskněte Control-D, abyste pokračovali):
Stiskněte Ctrl+D a přihlaste se jako root. Zadejte příkaz journalctl -xb k výpisu všech záznamů během spuštění a nebo journalctl -xb|grep fail k výpisu všech chyb během spuštění.
Pro přepnutí US klávesnice na CZ použijte klávesu Pause Break. Symbol „|“ provedete stisknutím klávesy Alt Gr+W.
Najdete-li chyby podobné či stejné těmto:
„Failed to mount /media/win_c“, „Failed to mount /media/win_d“
Pokud jste použili první příkaz, stiskněte mezerník pro zobrazení dalších stránek výpisů, prohlížení ukončíte klávesami Ctrl+C.
Napište příkaz reboot a stiskněte Enter.
Vypnutím funkce rychlého spuštění (Fast Boot) ve Windows 8
Fast Boot je další nová funkce, která byla uvedena od Windows verze 8. Ta umožňuje spouštět Windows rychleji než obvykle a to odhlášením uživatele ze systému Windows, uložení části souborů a ovladačů systému do jednoho hibernačního souboru a provede hibernaci počítače. Funkce Fast Boot je standardně ve výchozí zapnuta. Bohužel tím omezuje či narušuje již nainstalovaný Linux a je také mnoho důvodů, proč ji vypnout.
Postup k vypnutí funkce Fast Boot:
- otevřte obrazovku Start
- do vyhledání zadejte
tla nap(zkratka pro tlačítka napájení). Nabídne vám: Změnit akce tlačítek napájení a klikněte na něj. - zobrazí se okno s nastavením
- klikněte na Změnit nastavení, které nyní není k dispozici k zobrazení dalších možností vypnutí počítače
- odtrhněte Zapnout rychlé spuštění (doporučeno)
- klikněte na tlačítko Uložit změny
- restartujte počítač a spusťte Mageia systém
Spuštění spadne do UEFI Shell (ve VirtualBoxu)
Při spuštění Mageie pod UEFI ve VirtualBoxu může bootování náhle selhat a skončí v UEFI Shellu. Chyba je možná ve VBoxu, nicméně nic není ztraceno. V příkazovém řádku shellu zadejte:
# fs0:
příkaz tím určí, že jste v fs0. Nyní:
# ls
Vyhledejte adresář nazvaný EFI. Máte-li v CD/DVD-ROM mechanice nějaké CD/DVD, budete muset příkaz opakovat a změnit fs0 na fs1, dokud příkaz ls nezobrazí adresář „EFI“. Pak pokračujte v zadání příkazu:
# cd EFI/mageia # grubx64.efi
a spustí se do menu GRUB2.
Postup není moc pohodlný (např. kvůli testování spuštění), tak si vytvořte EFI shell script v: /boot/EFI/startup.nsh. Script je v podobě prostého textu, např.:
fs0: if not exist EFI then fs1: endif cd EFI/mageia grubx64.efi
Jakmile je tak připraven (ve většině případů je za dostačující) a zobrazí se EFI Shell, script se po několika sekundách spustí dokud nestisknete klávesu Esc k zastavení. Jestliže stisknete Enter jakmile se zobrazí shell, script bude spuštěn okamžitě, takže to ušetří spoustu opakujícího se psaní a času.
Nelze spustit oba systémy nebo chybí zavaděč GRUB
Snadný způsob, jak opravit zavaděč GRUB/GRUB2 v Mageii 5, a to i těm, kteří se obávají příkazového řádku, je provést upgrade instalaci s klasickým DVD (mimo Live).
Případ: Spuštění systému Mageia z GRUBu2 se nezdaří díky problému s disky Windows a z nabídky nelze spustit ani Windows:
- spusťte instalační DVD
- můžete použít krok:
- aktualizace systému Mageia - snadný způsob: namísto volby Instalace vyberte Aktualizace a pokračujte tak, že neformátujete existující oddíly, jen je označte jako kořen
/a/homea pokračujte v aktualizaci. Jelikož systém Mageia je již nainstalován, nebude nic nainstalováno, pokud jste nezvolili jinak, a aktualizace skončí téměř ihned a na konci aktualizace se vytvoří nový zavaděč. - Záchranný systém přes příkazový řádek - jsou třeba znalosti
- poté spusťte počítač a zobrazí se nový GRUB2
- přidejte systém Microsoft Windows do nabídky pomocí postupu Ruční aktualizace GRUBu2 pro Windows
- spusťte systém Windows a ujistěte se, že je vypnut Fast boot (Režim rychlého spuštění) a Windows řádně vypnut
- nyní byste měli být schopni spustit oba systémy
Nastavení BIOSu na specifickém hardwaru
Acer
- vyberte o jaké zařízení se jedná - „Desktops“ (stolní počítač) a nebo „Notebooks“ (notebooky)
Asus
- připojte USB flash disk nebo vložte disk
- jak nastavit Windows 8 a vstoupit do nastavení BIOSu se podívejte na stránku: http://www.asus.com/support/FAQ/1008329/
- pak na stránku jak vybrat spouštěcí zařízení: http://www.asus.com/support/FAQ/1008277/
HP
- Na některých HP počítačích BIOS automaticky nabootuje do Windows, i když jste nainstalovali jiný zavaděč. K bootování Mageie potřebujete narušit spouštěcí proces (stisknutím příslušné klávesy - obvykle Esc, Del, F2, nebo F10) a vybrat jiný EFI spouštěč (možná budete muset vyzkoušet jeden po druhém k nalezení toho správného). Jakmile jste nabootovali do Mageie, měli by jste být schopni v konzoli opravit spuštěním příkazu pod rootem:
# mv /boot/EFI/EFI/Microsoft/Boot/bootmgfw.efi /boot/EFI/EFI/Microsoft/bootmgfw.efi
Pokud používáte zavaděč GRUB2, pravděpodobně musíte znovu spustit konfiguraci spuštění systému k nalezení nového umístění spouštěče pro Windows. Využíváte-li zavaděč rEFInd, zajistí nové umístění automaticky.