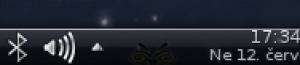Obsah
Získání informací o grafické kartě
- Příkaz pro základní informace o grafické kartě:
$ lspci | grep VGA
- Rozšířené informace o dodavateli (vendor) a zařízení (device):
$ lspcidrake -v | grep VGA
- Další možnosti zjištění informací:
 Ovládací centrum Mageia → Hardware → Prohlížet a nastavovat hardware → Grafika; nebo jako root zadejte příkaz:
Ovládací centrum Mageia → Hardware → Prohlížet a nastavovat hardware → Grafika; nebo jako root zadejte příkaz: harddrake2hardinfo- GUI nástroj podobnýharddrake2
Technologie nVidia Optimus
 nVidia Optimus je technologie používaná v noteboocích, díky které může počítač dosahovat velké životnosti při napájení z baterie a zároveň umožňuje použití velkého grafického výkonu. Tato kombinace je umožněna díky přítomnosti dvou grafických karet v jednom počítači. První grafická karta je Intel, která se stará o běžné úkony prováděné s počítačem (prohlížení webu, přehrávání videí apod.). Druhou kartou je nVidia, která je při běžných úkonech zcela vypnutá.
nVidia Optimus je technologie používaná v noteboocích, díky které může počítač dosahovat velké životnosti při napájení z baterie a zároveň umožňuje použití velkého grafického výkonu. Tato kombinace je umožněna díky přítomnosti dvou grafických karet v jednom počítači. První grafická karta je Intel, která se stará o běžné úkony prováděné s počítačem (prohlížení webu, přehrávání videí apod.). Druhou kartou je nVidia, která je při běžných úkonech zcela vypnutá.
Co se ale stane, když má notebook provádět složité vykreslování 3D či jiné úkony? Právě to je chvíle pro technologii Optimus, která aktivuje kartu nVidia, přes kterou bude obraz vykreslován. nVidia tento obraz poté posílá do karty Intel, která jej zobrazí na monitoru.
Seznam grafických karet s podporou nVidia Optimus můžete najít na stránce http://www.geforce.com/hardware/technology/optimus/supported-gpus.
Instalace grafických ovladačů
Pokud má Váš počítač technologii Optimus, je třeba nainstalovat grafické ovladače pro karty Intel a nVidia. Instalaci lze provádět jednoduše pomocí Ovládacího centra Mageia (viz. obrázkový postup níže).
- Spusťte si Ovládací centrum Mageia
- Nalevo zvolte sekci Hardware
- Zvolte Nastavit grafický server
- Klikněte na tlačítko vedle nápisu Grafická karta
- Zvolte si grafickou kartu NVIDIA → GeForce 400 series and later (Pokud máte starší grafickou kartu nVidia, zvolte pro ni příslušný ovladač)
- Zvolte Konfigurovat pouze kartu NVIDIA Corporation
- Budete dotázání na použití proprietárního ovladače. Tato volba je na Vás, obecně ale platí, že je proprietární ovladač pro nVidia Optimus vhodnější. Zároveň poskytuje (oproti svobodnému) podstatně větší grafický výkon
- Doporučujeme zaškrtnout volbu Vypnout Ctrl-Alt-Backspace
- Doporučujeme zaškrtnout volbu Povolit dvojí zobrazení na externím monitoru
- Ostatní volby nechte tak, jak jsou
- Klikněte na Konec → Ano → OK
Nyní celý postup zopakujte, ale v 5. bodě zvolte grafickou kartu Intel → 810 and later a v bodě 6 zvolte Konfigurovat všechny monitory nezávisle.
Oprava chyby v xorg.conf
Ovládací centrum Mageia obsahuje drobnou chybu, kvůli které může na některých počítačích dojít ke konfliktům dvou grafických karet, který má za následek nemožnost použití technologie nVidia Optimus. Náprava je vcelku jednoduchá.
- Jako root si otevřete soubor /etc/X11/xorg.conf (doporučujeme použít správce souborů Krusader s právy roota)
- Vyhledejte řádek Driver „nouveau“
- Změňte tento řádek na Driver „nvidia“
- Uložte soubor
Instalace ovladače nVidia Optimus - Bumblebee

1)Bumblebee má za cíl poskytnout podporu pro notebooky s NVIDIA Optimus pro distribuce GNU/Linux. Pomocí Bumblebee, můžete použít NVIDIA karty pro vykreslování grafiky, které se budou zobrazovat pomocí karty Intel. Nebude-li potřeba vyššího grafického výkonu nVidie, bude použita grafická karta Intel. Tím se sníží spotřeba (výkon) baterie notebooku.
Mageia 3 a starší
Balíček pro Bumblebee nebo Primus není dostupný v oficiálních repozitářích Mageie, musíte proto nainstalovat neoficiální repozitáře. Zde využijeme zdroje packages.mageialinux.ru, kde vybereme za pomocí konzole jako root příslušným příkazem vaší architektury:
Pro 32-bitový operační systém:
![]()
# urpmi.addmedia --wget --distrib MageiaLinux.ru-i586- http://packages.mageialinux.ru/mageia3/i586/
Pro 64-bitový operační systém:
![]()
# urpmi.addmedia --wget --distrib MageiaLinux.ru-x86_64- http://packages.mageialinux.ru/mageia3/x86_64/
# drakrpm-update
V závislosti na architektuře vašeho operačního systému použijte vhodné příkazy:
# urpmi bumblebee primus
Pro 64-bitový operační systém:
![]()
# urpmi bumblebee primus libvirtualgl
Mageia 4
Pro Mageiu 4 již potřebné balíčky nalezneme v oficiálních repozitářích.
Důležité je, abyste aktivovali také zdroje Core Backports Testing, Nonfree Backports Testing a pro 64bitový systém i Core 32bit Backports Testing a Nonfree 32bit Backports Testing!
Buďte si jisti, že je Váš systém aktuální!
- Příkazem níže zjistěte verzi jádra (kernelu):
$ uname -a
Během instalace máme k dispozici dvě možnosti:
bumblebee-nouveau- konfigurační soubory Bumblebee pro svobodné ovladačenouveau.bumblebee-nvidia- konfigurační soubory Bumblebee pro proprietární ovladačenvidia.
nebo
primus-nouveau- pro svobodné ovladačenouveau.primus-nvidia- pro proprietární ovladačenvidia.
- Přihlaste se jako root a nainstalujte verzi vašeho výběru:
Pro dosažení nejlepšího výkonu, vybereme bumblebee-nvidia
# urpmi bumblebee-nvidia
- Během instalace vás systém může požádat o instalaci dalších balíčků, které jsou potřebné ke správnému chodu Bumblebee:
[root@localhost yullaw]# urpmi bumblebee-nvidia Aby byly splněny závislosti, budou nainstalovány následující balíčky: Balíček Verze Vydání Arch. (zdroj "Core Release") lib64virtualgl 2.3.2 4.mga4 x86_64 (navrhováno) virtualgl 2.3.2 4.mga4 x86_64 (navrhováno) (zdroj "Core Backports Testing") bumblebee 3.2.1 8.mga4 x86_64 lib64primus 0.1 0.20131127.4> x86_64 primus 0.1 0.20131127.4> x86_64 (zdroj "Nonfree Backports Testing") bumblebee-nvidia 3.2.1 8.mga4.nonfr> x86_64 primus-nvidia 0.1 0.20131127.4> x86_64 Navíc bude použito 2.2MB diskového prostoru. Bude staženo 956KB balíčků. Pokračovat v instalaci 7 balíčků? (A/n) A
Pokud máte 64bitový systém, pro správný běh některých 32bitových aplikací (např. Steam), je nutné, abyste měli aktivní zdroje Core 32bit Backports Testing a Nonfree 32bit Backports Testing a doinstalovali 32bitové knihovny:
# urpmi libvirtualgl libturbojpeg0 libprimus
Nyní je vše hotovo a Vy můžete restartovat počítač. Je možné, že Vám po prvním restartu nebude nVidia optimus fungovat správně a bude nutné počítač restartovat ještě jednou.
Mageia 5
Podpora balíčku bumblebee a všech závislostí je dostupná v oficiálních zdrojích Mageie 5 bez nutnosti povolení zvláštních zdrojů.
Spuštění a zastavení démona
V Mageii je Bumblebee spuštěno jako systemd daemon.
Může být spuštěn takto:
# systemctl start bumblebeed.service
Nebo zastaven:
# systemctl stop bumblebeed.service
Stav, zda je Bumblebee aktivní/neaktivní:
# systemctl status bumblebeed.service
Chcete-li povolit autostart:
# systemctl enable bumblebeed.service
Chcete-li zakázat autostart:
# systemctl disable bumblebeed.service
Po instalaci již by se měl démon spouštět samočinně, stejně tak aktivace pro automatické spuštění.
Použití
Chcete-li spustit aplikaci se samostatnou kartou nVidia, spusťte v terminálu:
$ optirun [volby] <aplikace> [parametry-aplikace]
Například:
$ optirun firefox
Pro běh Windows aplikací:
$ optirun wine windows_aplikace.exe
Pro seznam možností příkazu optirun:
$ optirun --help
Máte-li nainstalovaný balíček primus, Bumblebee může použít rychlejší Primus namísto VirtualGL:
$ optirun -b primus <aplikace>
V základním nastavení Primusu je vykreslování do 60 fps. K vykreslení vyššího počtu snímků za sekundu přidáme příkaz vblank_mode=0, což znamená vypnout VSYNCH (virtuální synchronizaci). Příklad:
vblank_mode=0 optirun -b primus <aplikace>
Nicméně, v praxi to je jen plýtvání energie, protože většina obrazovek nezobrazí více než 60 snímků za sekundu.
Více informací naleznete příkazem man optirun.
Ověření funkční 3D akcelerace
- 3D akcelerace je urychlené vykreslovaní 3D aplikací, většinou u her. Nefunkční 3D akcelerace se projevuje pomalým vykreslováním spouštěné aplikace/hry, případně odmítnutí spuštění aplikace. Proto je nutno nainstalovat proprietární ovladače grafické karty.
- Pro ověření správné instalace nového ovladače a funkčnosti 3D hardwarové akcelerace grafické karty nVidia za použití příkazu:
[yullaw@localhost ~]$ optirun glxinfo|grep direct\ rendering direct rendering: Yes
což v tomto případě direct rendering: Yes znamená , že 3D akcelerace funguje.
Nebo také příkazem:
[yullaw@localhost ~]$ optirun glxinfo|grep direct\ rendering && optirun glxinfo|grep OpenGL direct rendering: Yes OpenGL vendor string: NVIDIA Corporation OpenGL renderer string: GeForce 710M/PCIe/SSE2 OpenGL core profile version string: 4.3.0 NVIDIA 331.49 OpenGL core profile shading language version string: 4.30 NVIDIA via Cg compiler OpenGL core profile context flags: (none) OpenGL core profile profile mask: core profile OpenGL core profile extensions: OpenGL version string: 4.4.0 NVIDIA 331.49 OpenGL shading language version string: 4.40 NVIDIA via Cg compiler OpenGL context flags: (none) OpenGL profile mask: (none) OpenGL extensions:
s informacemi o nVidia ovladači.
- Pro více informací o GPU testech můžete vyzkoušet jeden z GPU Benchmark programu.
Primus
- Primus přináší vyšší výkon a nižší spotřebu energie než Bumblebee a nahrazuje VirtualGL. Ten ale vyžaduje proprietární ovladače nVidie.
Spuštění
Ověření funkčnosti
- Pro zjištění správné funkce, ověřte příkazem:
$ PRIMUS_VERBOSE=2 optirun -b primus glxgears -info
Funguje-li primus řádně, zobrazí se pokaždé zpráva:„primus: profiling:“
Nastavení ovladače nVidia
Chcete-li nastavit či získat více informací o proprietárním ovladači nVidia, musíte použít Bumblebee a spuštěním příkazu:
nvidia-settings-bumblebee
nebo
$ optirun -b none /usr/lib64/nvidia-current/bin/nvidia-settings -c :8
:hardware:graficke_karty:nvidia:nvidia_setting.png
Bumblebee a herní platforma Steam
- Steam spusťte z menu a nebo příkazem:
$ steam
Bude-li chybět důležitá knihovna pro GLX, objeví se následující chybová zpráva:
„Error: OpenGL GLX context is not using direct rendering, which may cause performance problems.“
:software:hry:steam:steam_opengl_warning.png
- Chcete-li spustit hry Steamu pod Bumblebee, u každé hry zvlášť klikněte pravým tlačítkem myší → Vlastnosti → záložka Obecné → Nastavit možnosti spuštění → do příkazového řádku zadejte:
optirun %command%, nebooptirun %command%
:software:hry:steam:steam-nastaveni_hry_pro_bumblebee.png :software:hry:steam:steam-nastaveni_hry_pro_bumblebee2.png :software:hry:steam:steam-nastaveni_hry_pro_bumblebee3.png
Indikátor Bumblebee
Pro KDE4 existuje pomocný widget Bumblebee Indicatior, který zobrazuje, zda je grafická karta nVidia aktivní:
Instalace
Nástrojový box (Plasmoid) → Odemknout widgety → Přidat widgety → Získat nové widgety → Stáhnout nové Plasma widgety → hledat: „Bumblebee Indicatior“ → Instalovat
Umístění na plochu a nebo do nástrojové lišty:
Nástrojový box panelu → Přidat widgety → Bumblebee Plasmoid → uchopte myší a přetáhněte na vámi určené místo
Možné problémy
Co můžu dělat, když Bumblebee nefunguje jak by mělo?
- Spustit v příkazovém řádku
optiruns parametrem--debug(stejně tak například:optirun --debug glxgears) a to by mělo poskytnout nějakou smysluplnou chybovou zprávu o tom, kde je problém. - Pokud není démon bumblebeed dostupný, zastavte démona a spusťte jej ručně (jako root), také s parametrem
--debug. To by mělo vypsat velké množství užitečných informací a chybových hlášení. Také se ujistěte, že jste přidáni do skupiny bumblebee! - Pokud se vaše (rozšířená) grafická karta nelze spustit, ujistěte se, že jsou ovladače nvidia správně nainstalovány a správa napájení funguje správně. Může pomoci také restart (toto obnoví některé interní PCI hodnoty, které mohou být poškozené).
- Pokud X (grafické prostředí) nelze spustit, budete muset upravit soubor
/etc/bumblebee/xorg.conf.nvidia. Některé chybové hlášení vám také přesně řekne, co máte udělat a co tam přesně změnit. - Stále máte potíže? Požádejte o pomoc v #bumblebee na irc.freenode.net
Instalace nvidia ovladače 304.xx poruší použití glx pro integrované intel-karty bez ohledu na instalaci nvidia ovladače přímo z domovské stránky NVIDIA nebo z repozitářů Mageii. Při instalaci ovladače přímo od NVIDIA, můžete zabránit tomuto chování pomocí volby --no-opengl-files. Pokud instalujete z repozitářů Mageie, jak je popsáno v následující kapitole, přeinstalujte ovladač Intel s volbou --replacepkgs a nastavte znovu X server pro kartu Intel.
GPU nVidia se po ukončení aplikace, spuštěná pomocí Bumblebee, nevypne
To je již známá chyba v kernelu 3.19, viz. errata Mageie 5.
Vypnout lze spuštěním příkazu pod rootem:
# rmmod nvidia && tee <<<OFF /proc/acpi/bbswitch
Ověření, zda je grafická karta nVidia aktivní:
$ cat /proc/acpi/bbswitch 0000:01:00.0 OFF
OFF - vypnuta, ON - zapnuta
Pokud je po restartu celá obrazovka vzhůru nohama a/nebo porušená
Nainstalovali jste nvidia ovladače prostřednictvím jiných prostředků, než z balíčků Mageii - to přepíše hardwarovou akceleraci Intel s nekompatibilními soubory. Odinstalujte je a znovu nahraďte nainstalováním balíčků z Mageii. Pokud se tím problém nevyřeší, můžete násilím přeinstalovat ovladače Intel a xorg soubory příkazem urpmi --replacepkgs (vyhledejte konkrétně balíčky obsahující libGL.so !!!). Je také možné použít poslední oficiální nvidia ovladače, ale vyžaduje mnoho ruční konfigurace. Měli by jste zálohovat kompatibilní soubory Intel a přesuňte NVIDIA verze do nového adresáře (například: /usr/lib/nvidia-current), potom přesuňte Intel soubory zpět do jejich původního umístění. Adresář, který obsahuje kompatibilní soubory NVIDIA, musí být vložen do souboru /etc/bumblebee/bumblebee.conf.
Použití svobodného ovladače
Verze nouveau v Mageii není doporučeno konfigurovat Optimus, takže možná budete chtít ručně zkompilovat a nainstalovat novější verzi (čím novější, tím lépe). Pak změňte řádek Driver=nvidia v /etc/bumblebee/bumblebee.conf na Driver=nouveau. To by mělo být vše, co potřebujete udělat. Při použití nouveau, bbswitch již není nutný pro řízení spotřeby a namísto toho lze použít vga_switcheroo (povoleno ve výchozím nastavení, pokud není nainstalován bbswitch), ale je zapotřebí extrémně poslední vývojová verze jádra, aby to fungovalo na všech modelech, takže to není doporučeno. Zachováním nainstalovaného bbswitch by měly fungovat ovladače nouveau s řízením spotřeby na všech modelech laptopů Optimus. V budoucnu vga_switcheroo by měla/bude předčit bbswitch ve funkčnosti, takže možnost využití tam je.
Řízení spotřeby
Hlavním cílem tohoto projektu je nejen umožnit použití samostatné rozšířené grafické karty (GPU) pro vykreslování, ale také povolit chytrou správu napájení GPU, když není použita. Používáme buď bbswitch (modul) nebo vga_switcheroo (modul kernelu, experimentální), abychom toto učinili v Bumblebee.
Od Bumblebee 3.0 je tato funkce povolena ve výchozím nastavení pomocí bbswitch [en]. To umožňuje automatické řízení spotřeby, bez potřeb konfigurace.
Pokud řízení spotřeby nepracuje na vašem notebooku, prosím, jděte na tyto stránky Power Management(PM) [en] a přispějte ke zlepšení Bumblebee.
IRC
Prosím připojte se na kanál #bumblebee na volný uzel Bumblebee Pomoc / Návrhy / Dotazy / atd.
Hlášení chyb / problémů
Za prvé: Pokud máte nějaký problém, přečtěte si prosím tento článek: https://github.com/Bumblebee-Project/Bumblebee/wiki/Troubleshooting
Pokud se váš problém nevyřeší, můžete se připojit na IRC kanál #bumblebee a požádat o pomoc (doporučeno). Viz. také https://github.com/Bumblebee-Project/Bumblebee/wiki/Reporting-Issues
Pokud jste požádáni o vytvoření Bugreportu, spusťte následující příkaz jako root:
# bumblebee-bugreport
Odinstalace
Sociální sítě
Odkazy manuálů
https://github.com/Bumblebee-Project/Bumblebee/wiki/Install-and-usage