Toto je starší verze dokumentu!
Obsah
Mageia live USB - instalace na počítač bez CD/DVD mechaniky
Ve formě ISO a IMG obrazových souborů, které jsou možné překopírovat na flash disk a vytvořit z flash disku bootovací médium. Díky tomuto se lze elegantně vyhnout nutnosti mít při instalaci v počítači CD/DVD mechaniku, zvláště u tolik v poslední době populárních netbooků.
Mageia je distribuována v ISO souborech v různých velikostech (700MB, 1,4GB a 4,3GB), podle velikosti těchto ISO souborů musíte použít flash disk o odpovídající kapacitě!
- Linux:
- IsoDumper - vytvoření USB klíčenky pro Mageiu 2 a 3
- Multisystem - neověřená funkčnost, potřeba Ubuntu
- Windows:
- LiLi - neověřená funkčnost
- multibootusb - známé jako nefungující
- PenDriveLinux - známé jako nefungující
Mandriva-seed
Mandriva-seed nefunguje v Mageii 2 (s aktualizacemi libpng > 1.5.10) a (a pro hybridní obrazy) Mageii 3!
Stažení potřebných komponent
Stáhněte si Mageii, odkaz pro stažení nejnovější verze programu Mandriva Seed. Pravým tlačítkem myší klikněte na odkaz - „Uložit odkaz jako…“. Po stažení soubor nastavte jako spustitelný.
Mandriva Seed je distribuován ve dvou verzích a to pro Linux a pro Windows XP, vybírejte podle toho v jakém operačním systému budete vytvářet bootovací flash disk s Mandriva Seedem.
Spuštění programu Mandriva Seed
Spuštění verze pro Windows
:1:instalace:live_usb:mandriva_seed_winxp.png
Mandriva Seed se stáhne jako zip soubor.
Po jeho rozbalení získáte adresář mandriva-seed obsahující spouštěcí soubor mandriva-seed.exe přes který program spustíte, pokud máte Windows 95 nebo Windows 98 tak použijte spouštěcí soubor w9xpopen.exe umístěný rovněž v adresáři mandriva-seed. Bohužel nefunguje ve Windows Vista a Windows 7
Spuštění verze pro GNU/Linux
V Mageii 2 (a všech linuxových distribucích, které používají Udev místo HAL) je třeba ke spuštění programu Mandriva Seed nainstalovat a spustit službu haldaemon.
- přihlaste se jako root a nainstalujte si balíček
halspolu se závislostmi
urpmi hal
- následně spusťte službu
haldaemon
service haldaemon start
Mandriva Seed se stáhne jako SH balíček, konkrétně jako mandriva-seed.sh. Tento soubor musíte nastavit jako spustitelný, aby jste jej byli schopni spustit dvojklikem myší.
Pro spuštění je třeba v adresáři s tímto balíčkem zadat v konzoli následující:
| ./mandriva-seed.sh |
:1:instalace:live_usb:mandriva_seed-01.pngV GNU/Linuxu budete požádáni o zadání heslo správce systému - roota.
Vytvoření bootovacího flash disku
Uvedený postup je již stejný jak pro Windows tak pro GNU/Linux.
:1:instalace:live_usb:mandriva_seed-02.png Zatím ještě nemáte v systému připojený flash disk, viz. oznámení programu Mandriva Seed. Připojte k počítači flash disk - nezapomínejte, že dalším postupem přijdete o všechna data uložená na flash disku!
:1:instalace:live_usb:mandriva_seed-03.png V položce Cílové zařízení se objeví flash disk, který jste připojili k počítači. Nyní klikněte na tlačítko Prohlížet umístěné pod nápisem Použít existují live CD a zde nastavte ISO soubor, který chcete použít.
:1:instalace:live_usb:mandriva_seed-04.png Jakmile nastavíte cestu k ISO souboru, tak se zpřístupní tlačítko Vytvořit Live USB, přes které spustíte vytváření bootovacího flash disku. Tímto si definitivně mažete data na flash disku!
:1:instalace:live_usb:mandriva_seed-05.png Po ukončení vytváření bootovacího flash disku program ukončete.
Takto upravený disk nelze běžným způsobem připojit do systému, pro další běžné používání tohoto flash disku jej musíme zformátovat (forum #topic=297#msg2458).
Pokud jste museli pro spuštění utility Mandriva Seed instalovat balíček hal a spouštět službu haldaemon, tak po vytvoření bootovacího flash disku doporučujeme službu haldaemon zastavit a balíček hal odinstalovat.
- přihlašte se jako root a zastavte službu
haldaemon
service haldaemon stop
- poté odinstalujte balíček
hals jeho závislostmi - příkaz pro 32bit systém:
urpme hal hal-info libhal1 libpolkit2 policykit usbutils
- příkaz pro 64bit systém:
urpme hal hal-info lib64hal1 lib64polkit2 policykit usbutils
Problém při vytváření bootovacího flash disku
 Pokud jste postupovali dle popsaného návodu a nakonec se vám zobrazí uvedený obrázek, či-li program Mandriva Seed oznámí, že k vytvoření bootovacího flash disku potřeboval pouhých 5s, tak v tomto případě zkontrolujte názvy adresářů (celou cestu), ve kterých je ISO soubor uložen.
Pokud jste postupovali dle popsaného návodu a nakonec se vám zobrazí uvedený obrázek, či-li program Mandriva Seed oznámí, že k vytvoření bootovacího flash disku potřeboval pouhých 5s, tak v tomto případě zkontrolujte názvy adresářů (celou cestu), ve kterých je ISO soubor uložen.
Mandriva Seed nebyl schopen v tomto případě schopen vytvořit bootovací flash disk!
Názvy těchto adresářů nesmí obsahovat mezery a v případě Windows verze ani diakritiku.
Pro názornost uvádím příklad
- nefungující cesta:
GNU/Linux
/home/uživatel/Stažené/Iso Mageia /
Windows
C:\Stažené\Iso Mageia\
- fungující (opravená) cesta:
GNU/Linux
/home/uživatel/Stažené/
Windows
C:\Stazene\Iso_Mageia\
UNetbootin
UNetbootin nepoužívejte pro hybridní .iso obrazy (Mageia/Mandriva/Fedora/OpenSuse) ![]() Bug#7254#comment7
Bug#7254#comment7
UNetbootin vám umožní vytvořit zaváděcí Live USB disky pro linuxové distribuce bez vypalování CD. Pracuje v prostředí Windows, Linux a Mac OS X. Můžete buď nechat UNetbootin stáhnout některou z mnoha distribucí podporovaných out-of-the-box nebo použít vlastní Linux ISO soubor, pokud jste si již stáhli a nebo vaše preferovaná distribuce není v seznamu.
- Autor: Geza Kovacs
- Licence: cs:Open_source GNU GPL
- Domovská stránka: http://unetbootin.sourceforge.net
Požadavky
- Microsoft Windows 2000/XP/Vista/7, nebo Linux, nebo Mac OS X 10.5 +. Všimněte si, že výsledné USB disky jsou bootovatelné pouze na PC (nikoli na Mac PC)
- Přístup k internetu pro stažení distra pro instalaci nebo předem stažené ISO soubory
Instalace programu
Vytvoření live USB
Windows
Pokud používáte Windows, spusťte soubor, vyberte soubor ISO nebo distribuci ke stažení, vyberte cílovou jednotku (USB disk nebo pevný disk) a poté restartujte jakmile je hotovo. Pokud váš USB disk se nezobrazuje, přeformátujte to jako FAT32.
:1:instalace:live_usb:unetbootin-winxp.png :1:instalace:live_usb:unetbootin-winxp_2_.png
Linux
Postup na spustitelnost souboru unetbootin-linux se aplikuje po stažení aplikace UNetbootin pro danou distribuci v seznamu na stránkách UNetbootinu. Balíčky pro Mageiu jsou dostupné ve zdrojích, takže nastavení spustitelnosti souboru již není potřeba a aplikaci spustíte přímo z Menu.
Pokud používáte linux, nastavte stažený soubor jako spustitelný buď příkazem
chmod +x ./unetbootin-linux
a nebo ve Vlastnosti → Oprávnění → Je spustitelný. Spusťte aplikaci, budete vyzváni k zadání hesla roota, potom již v hlavním okně vyberete distribuci a cíl instalace (USB disk nebo pevný disk) a poté po vyzvání restartujte.
:1:instalace:live_usb:unetbootin.png :1:instalace:live_usb:unetbootin_2_.png
Odinstalace programu
IsoDumper
je fork programu usb-imagewriter. Umožňuje vytvoření z .iso a .raw souborů bootovatelný USB flash disk (LiveUSB). Modifikovaný banner na Mageii. Určený pro Mageiu 2 a 3.

- Autor: Papoteur (papoteur@mageialinux-online.org), david.david (david.david@mageialinux-online.org)
- Licence: GPL v2
- Domovská stránka: https://github.com/papoteur-mga/isodumper
- Nutno mít předem stažené ISO soubory
- Program si sám ověří tyto požadavky, zda:
- oddíl USB zařízení je odpojen
- velikost ISO je menší, než je velikost USB disku
- v případě, že velikost flash disku je větší než 32GB, varování požádá o potvrzení, zda jednotka je ta správná
- Program bude v repozitářích dostupný od Mageia 4.
- Více informací na https://forums.mageia.org/en/viewtopic.php?f=29&t=6416
Známé problémy
Ke správnému spuštění Mageii 3 z USB klíčenky pro notebooky s hybridní grafickou kartou (např. Intel s nVidia) přidejte volbu xdriver=vesa do řádku po stisknutí F6. Uvedeno v erratech MGA3
ImageWriter
je další utilita pro vytvoření z .img a .raw souborů bootovatelný USB flash disk (LiveUSB).
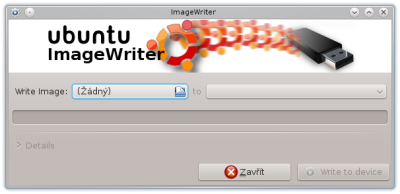
- Autor: Matt Barringer
- Licence: GPL v2
- Domovská stránka: https://github.com/mbarringer/imagewriter
- Mageia 3 repozitář: usb-imagewriter-0.1.3-4.mga3.noarch.rpm
Požadavky
- Microsoft Windows XP s .NET 2.0 SP2 nebo Vista (verze pro Windows 7 podle autora programu prozatím nefunguje) nebo Linux.
Fedora LiveUSB Creator
Program pro vytvoření LiveUSB jen z obrazů Fedory
:1:instalace:live_usb:fedora_liveusb_creator.png
- Autor: FedoraProject - Luke Macken, Kushal Das
- Licence: GNU GPL
- Domovská stránka: https://fedorahosted.org/liveusb-creator
Známé problémy
Pokud se vám při instalaci obrazu na USB objeví hlášení ve tvaru:
Ověřuji systém souborů... Setting /dev/sdb1 label to LIVE Verifying ISO MD5 checksum ascii Vytvoření LiveUSB selhalo! ascii
→ soubor .iso vložte do složky s názvem bez diakritiky.
Konzole - příkazem dd
Nejsnazší vytvoření LiveUSB pomocí příkazového řádku.
- buďte si jisti, že USB flash disk je softwarově odpojen
- pomocí příkazu zjistěte, kde je USB flash disk
[UZIVATEL@localhost ~]$ ls -l /dev/disk/by-id/*usb* lrwxrwxrwx 1 root root 9 srp 5 23:32 /dev/disk/by-id/usb-Verbatim_STORE_N_GO_07A50809C9A92A4B-0:0 -> ../../sdb lrwxrwxrwx 1 root root 10 srp 5 23:32 /dev/disk/by-id/usb-Verbatim_STORE_N_GO_07A50809C9A92A4B-0:0-part1 -> ../../sdb1
, kde zjistíme, že sdb je požadovaný flash disk.
- pomocí příkazu
ddvytvořte LiveUSB flash disk.
POZOR!: tím smažete všechna data na USB flash disku! Udělejte si zálohu, pokud na disku jsou nějaká data!
Buďte si jisti, že v příkazu NENÍ zadáno sda nebo např. sdb1, sdb2 ap. !!!!
dd if=/cesta/k/obrazu.iso of=/dev/sdx
příklad:
[root@localhost yullaw]# dd if=/home/yullaw/Stažené/Mageia-3-LiveDVD-KDE4-i586-DVD.iso of=/dev/sdb 2990080+0 vstoupivších záznamů 2990080+0 vystoupivších záznamů 1 530 920 960 bajtů (1,5 GB) zkopírováno, 396,832 s, 3,9 MB/s
Po úspěšném vytvoření LiveUSB disku můžete USB disk vyjmout či po restartu počítače instalovat systém.
Samotná instalace Mageii na počítač bez CD/DVD mechaniky
Postup instalace je stejný jako v případě instalace Mageia LiveCD, Mageia LiveDVD či Mageia DVD pouze s tím rozdílem, že v BIOSu vašeho počítače nenastavujete bootování z CD/DVD mechaniky, nýbrž z připojeného flash disku.
Uvedení LiveUSB flash disku do původního stavu (klasický flash disk)
- pomocí příkazu zjistěte, kde je USB flash disk
[UZIVATEL@localhost ~]$ ls -l /dev/disk/by-id/*usb* lrwxrwxrwx 1 root root 9 srp 5 23:32 /dev/disk/by-id/usb-Verbatim_STORE_N_GO_07A50809C9A92A4B-0:0 -> ../../sdb lrwxrwxrwx 1 root root 10 srp 5 23:32 /dev/disk/by-id/usb-Verbatim_STORE_N_GO_07A50809C9A92A4B-0:0-part1 -> ../../sdb1
, kde zjistíme, že sdb je požadovaný flash disk.
- zadejte příkaz:
Buďte si jisti, že v příkazu NENÍ zadáno sda !!!!
mkfs.vfat -F 32 /dev/sdb -I
- postupujte dále dle příkazu a nastavení:
[root@localhost yullaw]# fdisk /dev/sdb [Enter]
Příkaz (m pro nápovědu): p [Enter] ### vypíše tabulku rozdělení disku
Disk /dev/sdb: 2 000 MB, 2 000 683 008 bajtů
hlav: 62, sektorů na stopu: 62, cylindrů: 1 016, celkem 3 907 584 sektorů
Jednotky = sektory po 1 * 512 = 512 bajtech
Velikost sektoru (logického/fyzického): 512 bajtů / 512 bajtů
Velikost I/O (minimální/optimální): 512 bajtů / 512 bajtů
Identifikátor disku: 0x00000000
Zařízení Zavádět Začátek Konec Bloky Id Systém
### zde není vytvořen oddíl na flash disku
Příkaz (m pro nápovědu): o [Enter] ### vytvoří prázdnou tabulku rozdělení disků typu IBM (DOS)
Vytvářím novou DOSOVOU tabulku rozdělení disku s identifikátorem 0xdea7ceb4.
Změny budou uloženy pouze v paměti, dokud se nerozhodnete je uložit na disk.
Poté již nebudou stará data pochopitelně dostupná.
Varování: chybný příznak 0x0000 tabulky rozdělení disku 4 bude opraven zápisem(w)
Příkaz (m pro nápovědu): n [Enter] ### vytvoří nový diskový oddíl
Příkaz
e rozšířený diskový oddíl
p primární diskový oddíl (1-4)
p [Enter]
Číslo diskového oddílu (1-4, implicitně 1): 1 [Enter]
První sektor (2048-3907583, implicitně 2048): [jen Enter]
Používám implicitní hodnotu 2048
Poslední sektor, +sektory nebo +velikost{K,M,G} (2048-3907583, implicitně 3907583): [jen Enter]
Používám implicitní hodnotu 3907583
Příkaz (m pro nápovědu): t [Enter] ### změní ID systému diskového oddílu
Vybrán oddíl 1
Šestnáctkově (L vypíše kódy):b [Enter] ### na FAT32
Typ diskového oddílu 1 byl změněn na b (W95 FAT32)
Příkaz (m pro nápovědu): a
Číslo oddílu (1-4): 1 ### přepne na příznak boot oddílu 1
Příkaz (m pro nápovědu): w [Enter] ### uloží tabulku rozdělení disku a ukončí program
Tabulka rozdělení disku byla změněna!
Volám ioctl() pro znovunačtení tabulky rozdělení disku.
VAROVÁNÍ: Pokud jste vytvořil či změnil nějaké
DOS 6.x diskové oddíly, přečtěte si prosím manuálovou
stránku programu fdisk, abyste získal dodatečné informace.
Synchronizují se disky.
[root@localhost yullaw]#
- a dokončíte příkazem:
mkdosfs /dev/sdb1
či rovnou pojmenujete např.:
mkdosfs /dev/sdb1 -n USB-disk
